
マイケル
どうもみなさんこんばんは!
マイケルです!
マイケルです!

エレキベア
お久しぶりクマ〜〜

マイケル
これまでちょろちょろと進めていた
エレキベアの3Dモデルを動かそう計画ですが・・・
エレキベアの3Dモデルを動かそう計画ですが・・・
※過去の記事は下記を参照!
【Blender】エレキベアの3Dモデルを作ってみた! 〜モデリング編〜
【Blender】モンスターボールを作ってUVマッピングを練習する

マイケル
なんとかアニメーションまでこぎつけることができました!!

エレキベア
(ぬるぬるしてるけど)すごいクマ〜〜!

マイケル
今日はここまでのいきさつを紹介するぞ!
エレキベアを動かすまで

マイケル
前回のモデリング作成から、色をつけて動かすまでの手順は以下のとおりだ!
1. テクスチャ設定
2. マテリアル設定
3. ボーン設定
4. アニメーション設定

エレキベア
わからんクマね〜〜

マイケル
ひとつひとつ紹介していくよ!
1. テクスチャ設定

マイケル
まずモンスターボール作成のときも使った「UVマッピング」でテクスチャを作成します!

マイケル
きれいにUV展開するのは正直あまりわからないけど、
「スマートUV展開」でメッシュ間の余白を少し開けて展開したら大体の位置はわかりそうだったので、このまま進めることにしました!
「スマートUV展開」でメッシュ間の余白を少し開けて展開したら大体の位置はわかりそうだったので、このまま進めることにしました!

エレキベア
ばらばらだけど大体どのパーツかはわかりそうクマね

マイケル
テクスチャペイントである程度直接色を塗ったあとだと更にわかりやすかったよ!

マイケル
そんなこんなでテクスチャは作成できました!

エレキベア
雑だけど色はちゃんとつくクマね
2. マテリアル設定

マイケル
設定した画像テクスチャに加えてマテリアルを設定して質感を調整します!

マイケル
今回は「SSS」というマテリアルを設定してゴムっぽい感触にしてみました!

エレキベア
さわり心地がよさそうクマね
3. ボーン設定

マイケル
作ったモデルを動かすため、ボーンを埋め込みます!

エレキベア
骨みたいなものクマ??

マイケル
そのとおり!
入れたボーンを移動したり回転したりすることでオブジェクトを変形させることができるんだ!
入れたボーンを移動したり回転したりすることでオブジェクトを変形させることができるんだ!

マイケル
こんな感じだね

エレキベア
クマ〜〜〜〜(感動)
4. アニメーション設定

マイケル
ボーンを埋め込んだら、動かしたポーズをキー挿入してアニメーションにしましょう!

エレキベア
キー挿入とは何クマ?

マイケル
AfterEffectとか触ったことある人ならイメージわきやすいんだろうけど、
時間に対して位置や回転などの情報を保存するってことだよ!
時間に対して位置や回転などの情報を保存するってことだよ!

マイケル
たとえば0秒に上のようなポーズを設定して

マイケル
16秒に反転させたポーズをキー挿入すると歩いたように動かすことができるというわけだ!

エレキベア
モーションというやつクマね

マイケル
せっかく作ったので何種類か動きを作ってみたよ!

エレキベア
最後のポーズなんやねん

マイケル
エレキベアうねうねダンスだよ

エレキベア
・・・・
おわりに

マイケル
というわけで今回もざっくりでしたが
いかがだったでしょうか!
いかがだったでしょうか!
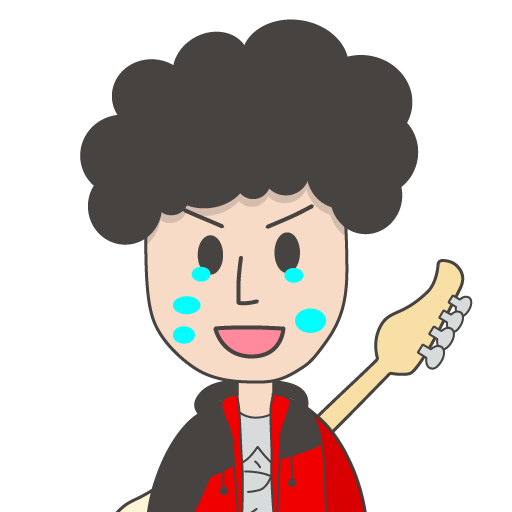
マイケル
時間はかかってしまいましたが、
やはり自分のキャラクターが動くと感動するものですね・・・
やはり自分のキャラクターが動くと感動するものですね・・・

エレキベア
エレキベアはこの絵しかないから
立体になれてうれしいクマ〜〜〜
立体になれてうれしいクマ〜〜〜

マイケル
よかったねエレキベア

マイケル
次は作ったモデルをUnityで自分で動かせるようにしてみたいなぁ

エレキベア
いよいよゲームデビュークマか

マイケル
まあぼちぼち進めていこう!
今日はここまで!!アデュ〜〜〜〜
今日はここまで!!アデュ〜〜〜〜

エレキベア
クマ〜〜〜
【Blender】エレキベアの3Dモデルを作ってみた! 〜テクスチャ・アニメーション編〜 〜完〜












