
マイケル
新しいPCを買ったから見てくれよエレキベア!!

エレキベア
今日も唐突クマね
\デデーン/

エレキベア
おお〜〜〜Razerクマね
光っててカッコいいクマ
光っててカッコいいクマ

マイケル
そう、Razer Blade Stealthさ!
thunderbolt3が付いてるWindowsPCが欲しかったのと、
中古ですごく安くなってたから買ってみたんだ!
thunderbolt3が付いてるWindowsPCが欲しかったのと、
中古ですごく安くなってたから買ってみたんだ!

エレキベア
確か家にはMac miniに接続してるeGPUがあったクマね
それを併用すればスペックが低くてもある程度PCゲームも出来そうクマね
それを併用すればスペックが低くてもある程度PCゲームも出来そうクマね

マイケル
モデルは恐らく下記の4K-256GBモデル!
GPUは外部GPUでカバーするとして、CPUが弱いのだけが気になりますが
ちょっとした開発や遊び程度には全然いいんじゃないかな、カッコいいし・・・
GPUは外部GPUでカバーするとして、CPUが弱いのだけが気になりますが
ちょっとした開発や遊び程度には全然いいんじゃないかな、カッコいいし・・・
At a Glance: Razer Blade Stealth 12.5″ – Intel 7500U (2016) | RZ09-01962
| Category | Specification |
| Display Resolution | 4K (3840 x 2160) |
| Graphics | Intel® HD Graphics 620 |
| Processor | i7-7500U |
| Memory | 16GB RAM |
| Storage | 256GB SSD |
↑購入したPCのスペック

エレキベア
まあサブPCとしてはしばらく使えそうクマね

マイケル
あとはSSD容量が256GBで少ないのが微妙だったので、
今回は 「1TBのSSDへの換装」 に挑戦していこうと思います!
今回は 「1TBのSSDへの換装」 に挑戦していこうと思います!

エレキベア
分解はワクワククマ〜〜〜〜

マイケル
なお、分解はメーカーのサポートも切れてしまうため自己責任で行いましょう!
当サイトは一切保証しません!バックアップも取っておいてください!
当サイトは一切保証しません!バックアップも取っておいてください!

エレキベア
めっちゃ強調してるクマ・・・
事前準備

マイケル
SSD換装作業に入る前に、必要なものを準備します!
SSDの用意

マイケル
今回は下記のSSDに換装してみようと思います!
定番中の定番、Crucial P2です!
定番中の定番、Crucial P2です!

マイケル
上位モデルと悩みましたが、現在搭載されているSSDがかなりショボく、
P2でも充分速くなりそうだったので決定しました!
P2でも充分速くなりそうだったので決定しました!
| 旧 | 新(予定) | |
| SSD型番 | SamSung MZVLV256HCHP | Crucial P2 |
| シーケンシャル読み込み | 1000MB/s | 2400MB/s |
| シーケンシャル書き込み | 280MB/s | 1900MB/s |
↑現在搭載されているSSDとの比較

エレキベア
時代の進歩は恐ろしいクマ・・・

マイケル
それと今回はクローンを作成するため、事前にSSDをPCに接続する必要があります。
下記のようなUSB接続できるアダプタを用意しておきましょう!
下記のようなUSB接続できるアダプタを用意しておきましょう!

エレキベア
取り付けられるSSDの種類にも気をつけるクマ
分解に必要な道具の用意

マイケル
また、PCを分解するためのドライバーが必要になります。
Razer Blade Stealthは裏蓋を外すのにトルクスドライバーが必要になりますが、僕のおすすめは下記のようなビットが一式揃ったセットを一つ持っておくことです!
Razer Blade Stealthは裏蓋を外すのにトルクスドライバーが必要になりますが、僕のおすすめは下記のようなビットが一式揃ったセットを一つ持っておくことです!
精密ドライバーセット MOVMAO 130 in 1 103種ビット

エレキベア
かっこいいクマ〜〜〜〜

マイケル
そんなに高くないし、
男子はテンション上がると思います・・・
男子はテンション上がると思います・・・
データの移行準備
移行する方法

マイケル
問題は今のデータを新しいSSDにどう移すか?ですが、
主に下記の方法があります。
主に下記の方法があります。
・既存データをそのままクローンする方法
クローンソフトを使ってデータをそのままクローンする方法。
・回復ドライブを作って復元する方法
Windowsの機能で回復ドライブを作成し、工場出荷時の状態に戻す方法。
データは削除されるが、プリインストールされているソフトも含めて復元される。
・インストールメディアを使って復元する方法
OSのインストールメディアを用意して、OSから入れ直す方法。
OS以外何も入っていない状態で復元される。

マイケル
下記のドリキンさんの分解動画を見ていると、最終的に回復ドライブを使っていたようなので最初はその方法で進めてみましたが、自分の環境だと正常に回復することができなかったので、今回は「既存データをクローンする方法」で進めました!
↑ドリキンさんの動画

エレキベア
まあクローンで上手くいくなら一番楽クマね
既存データのクローン

マイケル
それでは既存データのクローンを行なっていきます!
まずはSSDをPCに繋ぎ、NTFS形式にフォーマットしましょう。
まずはSSDをPCに繋ぎ、NTFS形式にフォーマットしましょう。

マイケル
クローンに使用するソフトはこれまで「EaseUS Todo Backup」が有名でしたが2022年6月現在有償化してしまっているので、今回は代わりに使えそうな「MiniTool ShadowMaker」というフリーソフトを使ってクローンしてみます!

エレキベア
有償化は残念クマ・・・

マイケル
MiniTool ShadowMakerでのクローン手順は下記の通り!
1. Tools -> Clone Disk を選択
2. クローン元、クローン先のディスクを選択して開始
※選択するディスクを間違えないように注意!
3. しばらく待機して完了

マイケル
以上でクローンは完了です!
あとはSSDを交換して起動してみましょう!
あとはSSDを交換して起動してみましょう!

エレキベア
簡単クマ〜〜〜〜〜
分解とSSD換装

マイケル
準備が出来たところで、遂にSSD交換作業に入ります!
交換作業の風景は下記に動画を残してみたのでご参考ください!
交換作業の風景は下記に動画を残してみたのでご参考ください!
↑動画も撮ってみました(x8)

エレキベア
(途中で写真撮ってるクマ・・・)

マイケル
ざっくりとした手順は下記になります!
なお、繰り返しになりますが分解は自己責任で行いましょう!
なお、繰り返しになりますが分解は自己責任で行いましょう!

エレキベア
(まだ言ってるクマ・・・)
SSD換装手順
1. 裏蓋を外す
2. フレキシブルケーブル、絶縁テープを外す
3. SSDを入れ替える
4. 元に戻す
起動確認

マイケル
以上で換装は完了です!!
PCを起動して元の状態になっていれば成功です!!
PCを起動して元の状態になっていれば成功です!!

エレキベア
おぉぉやったクマ〜〜〜

マイケル
回復ドライブでの復元検証のせいで朝になってしまったけど、
クローンの場合は交換後にすぐ起動できるのでご安心ください!
クローンの場合は交換後にすぐ起動できるのでご安心ください!

エレキベア
最初からクローンを試せばよかったクマね・・・
性能比較

マイケル
最後に、交換前後の性能比較は
下記のような結果になりました!
下記のような結果になりました!
交換前
交換後

マイケル
読み取り速度、書き込み速度いずれも
交換後の方が速くなっていることが確認できました!
おおよそ事前に調べていた情報通りですね!
交換後の方が速くなっていることが確認できました!
おおよそ事前に調べていた情報通りですね!

エレキベア
大成功クマ〜〜〜
おわりに

マイケル
というわけで今回はノートPCのSSD換装でした!
どうだったかな?
どうだったかな?

エレキベア
メモリの交換はよく聞くクマがSSDも手軽にできるのクマね

マイケル
まあPCによると思うけどね!
でもデータの移行は簡単だったから、換装さえできれば手軽にできそうだよね!
でもデータの移行は簡単だったから、換装さえできれば手軽にできそうだよね!
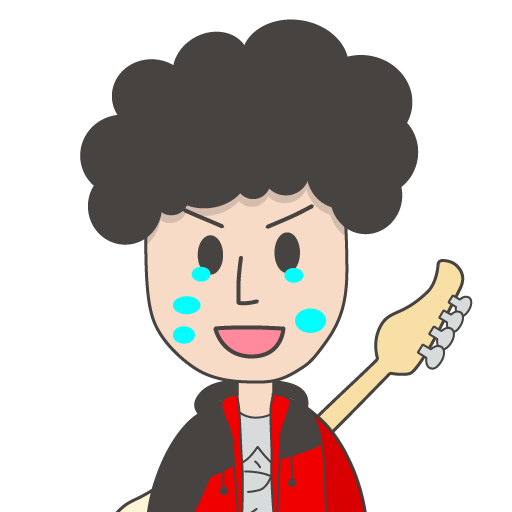
マイケル
とりあえず安くで手頃なWindowsPCが手に入ってよかった!!
これからたくさん触るぞ〜〜〜〜
これからたくさん触るぞ〜〜〜〜

エレキベア
早くSteamを入れるクマ

マイケル
あとはMacBookProも買い替えないとなぁ・・・
円安がつらい・・・
円安がつらい・・・

エレキベア
M1欲しいクマ〜〜・・・
【ハードウェア】Razer Blade 13のSSDを換装する【256GB→1TB】〜完〜












